

A dialogue box will pop up, stating what it will do to your flash drive, this is normal, after reading it through, click "Yes".Ĩ. After that, click "Create" to start the installation. You can copy everything from your backup afterwards.ħ. It's NOT really necessary, but you may want to have a fresh look on your drive after installation, if yes, then select this option, it'll format it to FAT32, which is normal. Take note of the "Format X:\ Drive" option(with X being the drive letter of your flash drive). In this example, we will select G:/, but it may be different in your computer.Ħ. Click on the drop-down list where you will select the drive letter of your flash drive. Next, and be careful on this step, because you may get confused if you have any other flash drives plugged in.
#HOW TO INSTALL LINUX ON A FLASH DRIVE ISO#
Now click on the "Browse." button and go to where you saved the Ubuntu ISO file then double-click it.ĥ. Disregard the "Download the iso" option as we have already done that.Ĥ. After that, it'll let you select a Linux distribution from a drop-down list, click on that and select "Ubuntu 11.04".ģ. On the first screen, click on "I Agree".Ģ. Now double-click on the USB Installer we downloaded in the previous step, click yes if the User Account Control prompts you to allow the program. Take note of its drive letter, in our example, it's drive G:/, and its capacity is 8GB. Before starting, make a backup of its contents to your computer just to be on the safe side. Now that we've prepared everything for the OS installation, it's a good time to plug in your flash drive. It would be best if you save it on the same location as the Ubuntu ISO, and even better if they're on the Desktop.
#HOW TO INSTALL LINUX ON A FLASH DRIVE DOWNLOAD#
It's probably either in your "Downloads" folder or your Desktop.Īfterwards, click on this link to go to the download page of the USB Installer for Ubuntu, then click on the "Download" after scrolling down a bit: Once it's done, make sure of it's location in your computer. If not, go and make yourself a cup of coffee or something then watch some TV. Depending on your internet connection, it may or may not be finished in a few minutes. Now head on down to the following link to download the OS: Ĭlick on the big orange "Start Download" button to, well, start the download. And Ubuntu is what we'll be installing in our flash drive. Linux comes in many different forms or flavors if you will, called distributions. If you have one of the old Intel video chip-sets mentioned earlier, at the Grub menu, press e to edit kernel parameters, and add the i915.modeset=1 option.You've probably heard of the term Linux, it's a kind of operating system, similar to Windows.And since your computer BIOS anyway lacks a boot-from-USB option, the BIOS won’t boot from the USB drive either. 9.04’s boot loader will be inactive, and thus would not cause the system to boot from the USB drive. Ubuntu 10.04’s boot loader will now be in control, and it doesn’t have an option to boot from the USB drive. You could remove the USB drive, but even if you leave it in, there shouldn’t be a problem. When the installation is done, restart the computer, as usual.Click the “Install Ubuntu 10.04” icon on your desktop to launch the installer, and install Ubuntu as per your preferences (overwriting an existing installation, or into a new partition).You will be presented with a Grub menu from the USB pen drive select the first option to boot into a live session of Ubuntu 10.04. Reboot the computer (in my case, my laptop).
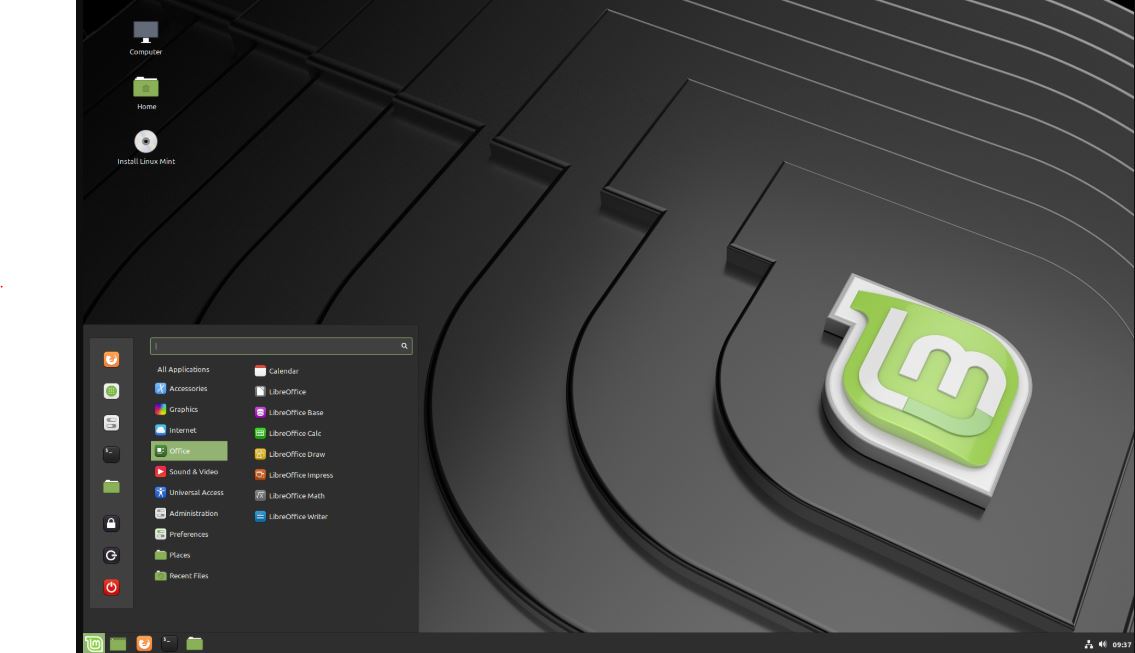
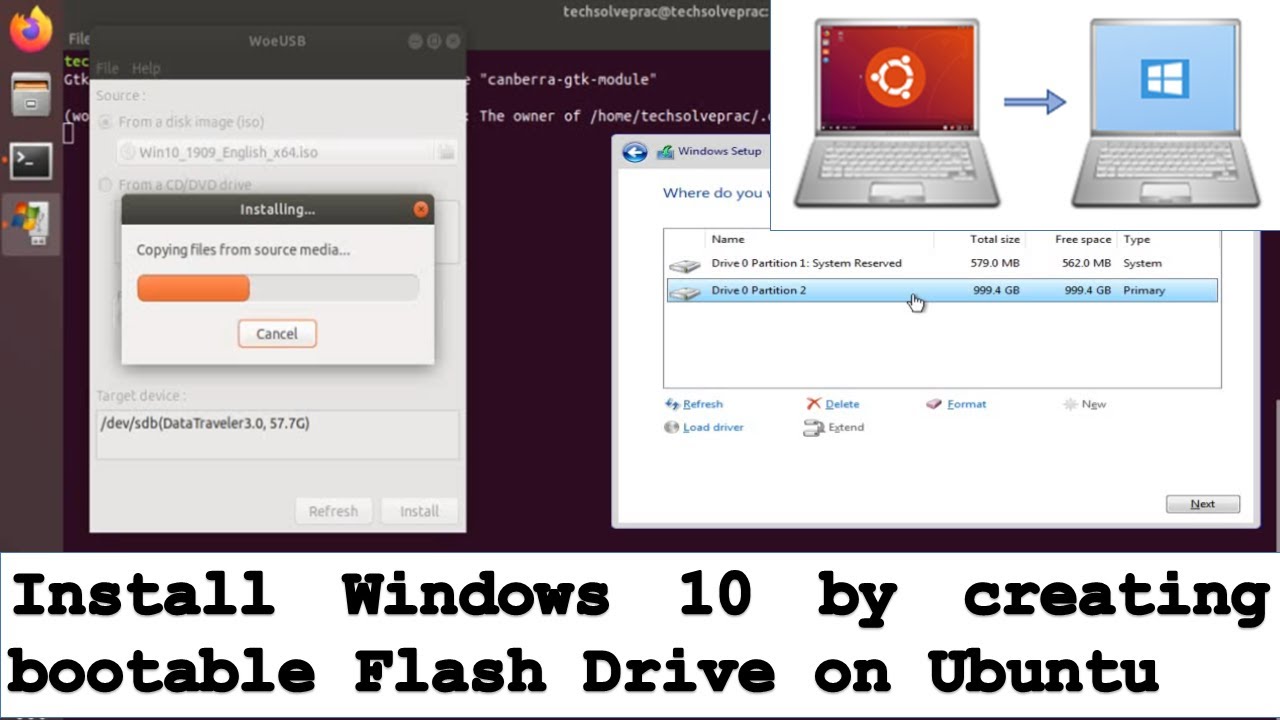

The kernel parameter i915.modeset=1 prevents Ubuntu 10.04 from having problems with old Intel graphics chipsets like i915. The kernel parameter cdrom-detect/try-usb=true specifies that if the kernel file is not found on a CD-ROM, try a USB location as a fall-back. (hd0,4) is the location where the current OS (Ubuntu 9.04) is installed. Kernel /boot/usb-boot/vmlinuz file=/cdrom/preseed/ed boot=casper noprompt cdrom-detect/try-usb=true persistent quiet splash i915.modeset=1 Title Run Ubuntu 10.04 from USB FLASH DRIVE Add the following boot stanza to /boot/grub/menu.lst (use sudo gedit /boot/grub/menu.lst to edit it as root):.Depending on the brand of the USB drive you are using (or the partitioning/format options it was subjected to), the label may differ - and hence the mount point, and so the path above may need to be changed. Note: KINGSTON is the label (and thus, the automatic mount-point under /media) of the filesystem on the USB drive I used.


 0 kommentar(er)
0 kommentar(er)
